دلایل کار نکردن تاچ پد لپ تاپ چیست؟ و راه های رفع مشکل
کار نکردن تاچ پد لپ تاپ یکی از مشکلاتی است که اکثر کاربران با آن مواجه می شوند. به همین خاطر می خواهیم یک توضیح اجمالی از اشکال مختلف این ایراد را بیان کنیم. سپس دلایل وقوع این ایراد و نیز راه حل هایی که وجود دارند را ذکر خواهیم کرد. شما کاربران می توانید تجربیات خود در این مورد را در قسمت کامنت ها بیان کنید.
منظور از کار نکردن تاچ پد لپ تاپ چیست؟
کار نکردن تاچ پد لپ تاپ همانند از کار افتادن کیبورد یا نمایشگر، به عنوان یکی از مشکلات داخلی لپ تاپ ها شناخته می شود. بدین معنا که این ایراد، مرتبط به عامل خارجی نیست و باید راه حل و دلیل آن را در داخل خود لپ تاپ جستجو کنید. شما کاربران می توانید از لینک fa.wikipedia.org ، اطلاعات بیشتر راجع به این قسمت از لپ تاپ را مطالعه نمایید.
اشکال مختلف کارنکردن تاچ پد لپ تاپ چگونه هستند؟
در ابتدا پیش از اینکه دلایل کار نکردن تاچ پد لپ تاپ در ویندوز 10 را بیان کنیم، لازم است با این مشکل و حالت های مختلف آن، آشنا شوید. در کل باید گفت:
- کار نکردن تاچ پد لپ تاپ به معنای آن است که این بخش از دستگاه شما، به لمس کردن و تعامل با آن پاسخ نمی دهد.
- در حالت دیگر، تاچ پد دقت کافی ندارد و نمی تواند همه حرکات دست شما را ردیابی کرده و کار کردن با آن طاقت فرسا خواهد شد.
- در حالت دیگر، دکمه های مرتبط به بخش تاچ پد که جایگزینی برای دکمه های موس هستند، کار نمی کنند.
- تاخیر بسیار زیادی در حرکت نشانگر موس دیده می شود.
- تاچ پد نمی تواند عملکرد چند انگشت شما را تشخیص بدهد.
- بخشی از تاچ پد کار کرده اما دیگر قسمت های آن از کار افتاده است.
- تعامل با تاچ پد منجر به حرکاتی می شود که غیر قابل انتظار بوده و آن چیزی که مدنظر ماست، نمی باشد.
- سرعت کار کردن تاچ پد لپ تاپ بسیار کند است. به گونه ای که کاربر فکر می کند حساسیت و ظرافت گذشته را ندارد.
بسیار مهم است که در زمان تست لپ تاپ استوک ، تمام بخش های مختلف آن از جمله تاچ پد را بررسی کنید تا با مشکلات ذکر شده، مواجه نشوید.
همه این موارد، می توانند اشکال های تاچ پد لپ تاپ باشند که تلاش می کنیم در ادامه دلایل و راهکارهای رفع آنها را بیان نماییم.
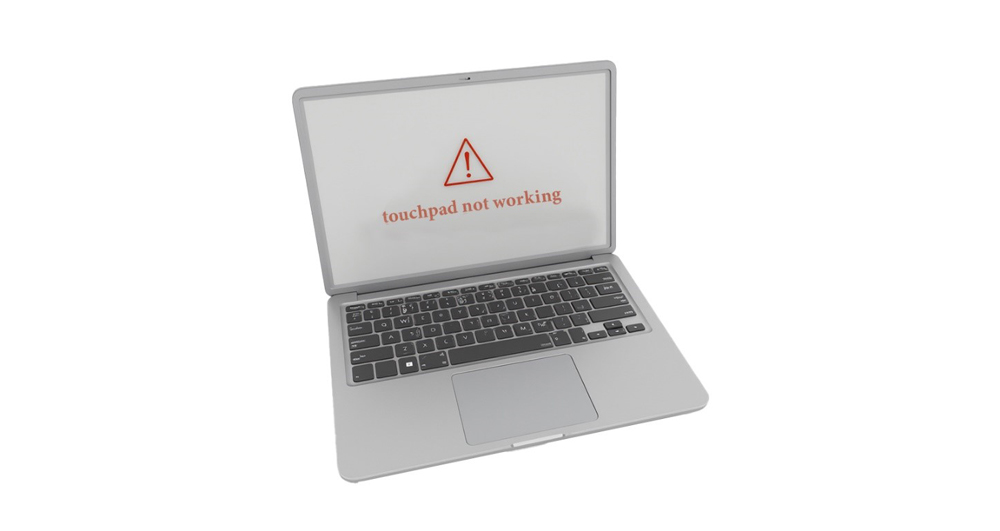
بررسی دلایل از کار افتادن تاچ پد لپ تاپ
حال در خصوص دلایلی که می توانند منجر به کار نکردن تاچ پد لپ تاپ در ویندوز 11 بشوند، می توان به چند مورد زیر اشاره کرد که به شرح زیر هستند:
- از کار افتادن کامل تاچ پد.
در خصوص اینکه تاچ پد کاملا از کار افتاده است، می توان چند دلیل را بیان کرد. اول آنکه ممکن است به دلیل تنظیمات ویندوز، تاچ پد غیر فعال باشد. در ثانی ممکن است درایورهای آن نصب نشده و درایوری را اشتباها دانلود کرده باشید. توصیه می کنیم در زمان نصب ویندوز 11 و دانلود درایورهای دستگاه خود، دقت کافی را داشته و یا این کار را به یک فرد متخصص بسپارید. وجود مشکلات در تنظیمات بایوس و آسیب دیدگی فیزیکی در برد دستگاه نیز از دیگر دلایل کار نکردن تاچ پد لپ تاپ هستند.
- پایین بودن دقت تاچ پد.
در این خصوص می توان به چند مورد اشاره نمود. اول آنکه درایور قدیمی شده است. همچنین ممکن است شما اشتباها درایوری را از مدل مشابه روی لپ تاپ نصب کرده باشید. در صورتی که لایه رویی تاچ پد روغنی شده یا کثیف است، این خود یک علت کاهش دقت آن خواهد بود. توجه کنید که علاوه بر مشکلات فنی، کاهش ظرفیت رم آزاد دستگاه و درگیر شدن پردازنده در حد بالا، منجر به شلوغ شدن ویندوز شده و عملکرد لپ تاپ را به صورت کامل کند می کنند. این کندی شامل بخش تاچ پد نیز می شود.
- دکمه های تاچ پد کار نمی کند.
این مشکل نیز بسیار رایج بوده و می توان چند دلیل را برای کار نکردن تاچ پد لپ تاپ در این بخش بیان کرد. اولین دلیل رایج، خراب بودن دکمه ها است. همچنین عملکرد دکمه ها توسط درایور مشخص می شوند. پس اگر درایور خراب بوده یا قدیمی باشد، منجر به این ایراد خواهد شد. همچنین در صورتی که اتصالات داخلی برد قطع شود، دکمه ها کار نمی کنند.
- تاخیر بالا در عملکرد تاچ پد.
این مشکل نیز می تواند به خاطر ویروسی شدن سیستم عامل شما یا استفاده از ظرفیت کامل پردازنده و قدیمی شدن تاچ پد رخ دهد.
- حرکات چند انگشتی تشخیص داده نمی شوند.
دلایل مربوط به کار نکردن تاچ پد لپ تاپ در این قسمت شامل چند مورد است. اول آنکه لپ تاپ اصلا از این قابلیت پشتیبانی نمی کند. همچنین اگر درایور نادرستی را نصب کرده باشید، این قابلیت غیر فعال خواهد بود. همچنین در قسمت تنظیمات، ممکن است بخشی برای multi-touch gestures وجود داشته باشد. باید آن را فعال کنید.

راه های رفع مشکل عدم کار کردن Touchpad
برای اینکه بتوانید از کار افتادن تاچ پد لپ تاپ در ویندوز 7، 10، 11 و سیستم عامل های دیگر را رفع نمایید، چند راه حل را بیان می کنیم. شما کاربران می توانید این ترفندها را در نظر داشته باشید:
- آپدیت کردن درایور: شما می توانید درایورها را از بخش Device manager پیدا کنید. سپس درایور مربوط به تاچ پد را شناسایی کرده و نسبت به آپدیت کردن آن اقدام نمایید.
- حذف و نصب دوباره درایور: یک راه حل دیگر آن است که درایور تاچ پد را کامل از بخش دیوایس منیجر حذف کرده و نسخه صحیح آن را دانلود کنید. این کار را از سایت سازنده انجام دهید. سپس برای نصب مجدد درایور اقدام نمایید.
- بخش Start ویندوز را باز کرده و عبارت Touchpad Setting را تایپ کنید. حال به قسمت تنظیمات مربوطه رفته و گزینه Touchpad را فعال نمایید. شما می توانید این کار را با دکمه Fn فعال کردن تاچ پد نیز انجام دهید. بخش دیگری که می توانید گزینه تاچ پد را از آنجا فعال کنید، Pointing Device Properties است.
- در نهایت شما می توانید با امتحان کردن روش های قبلی، به یک متخصص و تعمیرکار لپ تاپ مراجعه کنید.
ظشما کاربران می توانید برای خرید لپ تاپ استوک ، به فروشگاه اینترنتی ما سر بزنید.








