پارتیشن بندی هارد دیسک (Partition HARD DISK) در ویندوز، مک، لینوکس
در دنیای دیجیتال امروزه، مدیریت صحیح اطلاعات بر روی حافظههای ذخیرهسازی اهمیت ویژهای پیدا کرده است. یکی از روشهای اصلی برای این کار، پارتیشن بندی هارد میباشد. پارتیشن بندی به شما این امکان را میدهد که فضای دیسک سخت خود را به بخشهای مختلف تقسیم کنید و هر بخش را برای کاربرد خاصی مورد استفاده کنید. این کار علاوه بر بهینهسازی مدیریت دادهها، نقش مهمی در افزایش امنیت اطلاعات و بهبود عملکرد سیستم دارد.
هنگام نصب ویندوز 11 و 10، یکی از مراحل حساس، انتخاب یا ایجاد پارتیشنهای مناسب است. با پارتیشن بندی صحیح میتوانید سیستمعامل را از دادههای شخصی جدا کنید و در صورت بروز مشکلات نرمافزاری یا نیاز به تعویض ویندوز، اطلاعات شما حفظ شود. در این مطلب، به بررسی کامل مفهوم پارتیشن بندی هارد، مزایا، روشهای انجام آن و نکات کلیدی که باید رعایت شوند خواهیم پرداخت.
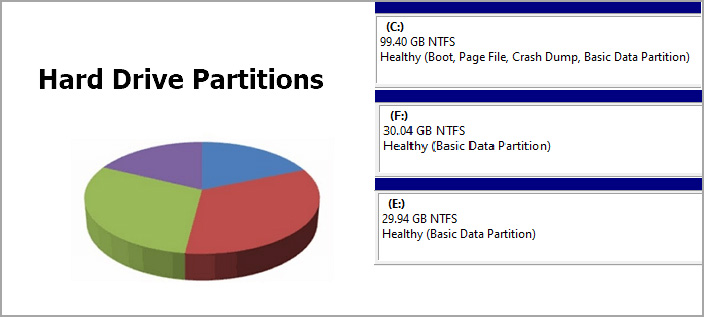
- پارتیشن بندی هارد چیست؟
- پارتیشن بندی هارد SSD و HDD در سیستمعاملهای مختلف
- نرمافزارهای پارتیشن بندی هارد دیسک
- جمعبندی نهایی
- سؤالات متداول
- ۱. پارتیشن بندی HARD DISK چه اهمیت دارد؟
- ۲. آیا میتوان پس از نصب ویندوز حافظه دیسک را پارتیشن بندی کرد؟
- ۳. چگونه میتوان هنگام نصب ویندوز پارتیشن بندی حافظه دیسک را انجام داد؟
- ۴. بهترین نرمافزار برای پارتیشن بندی کدام است؟
- ۵. آیا Partition HARD DISK باعث از بین رفتن اطلاعات HARD DISK میشود؟
- ۶. چگونه میتوان در سیستمعامل مک یا لینوکس هارد را پارتیشن بندی کرد؟
- ۷. تغییر اندازه ظرفیت هارد بدون از دست رفتن اطلاعات ممکن است؟
- 8. آیا روش پارتیشن بندی در SSD و HDD متفاوت است؟
- 9. چگونه هارد اکسترنال را پارتیشن بندی کنیم؟
پارتیشن بندی هارد چیست؟
در دنیای فناوری اطلاعات، مدیریت بهینه فضای ذخیرهسازی یکی از مهمترین عوامل در عملکرد بهتر سیستمهای کامپیوتری محسوب میشود. پارتیشن بندی هارد فرآیندی است که طی آن، یک هارد دیسک به بخشهای منطقی کوچکتر تقسیم میشود تا امکان سازماندهی بهتر دادهها فراهم گردد. این کار نه تنها دسترسی به فایلها را آسانتر میکند، بلکه در بهبود سرعت سیستم و افزایش امنیت اطلاعات نیز مؤثر است.
یکی از زمانهای مناسب برای انجام پارتیشن بندی هارد، هنگام نصب ویندوز است. در این مرحله، کاربران میتوانند فضای مورد نیاز برای سیستمعامل و فایلهای شخصی خود را به صورت مجزا تعیین کنند. این جداسازی باعث میشود در صورت بروز مشکلات نرمافزاری یا نیاز به تعویض سیستمعامل، اطلاعات شخصی کمتر در معرض خطر قرار گیرد.
در ادامه این مقاله، روشهای مختلف، ابزارهای پیشنهادی و نکات مهم هنگام پارتیشن بندی هارد خواهیم پرداخت تا بتوانید با اطمینان کامل این عملیات را انجام دهید.
پارتیشن بندی هارد SSD و HDD در سیستمعاملهای مختلف
پارتیشن بندی HARD DISK در ویندوز 10
1. پارتیشن بندی همزمان با نصب سیستم عامل
هنگام نصب ویندوز 10، شما میتوانید پارتیشن بندی را از همان ابتدا انجام دهید. برای این کار، مراحل زیر را دنبال کنید:
مرحله 1: ویندوز 10 را نصب کنید و پس از راهاندازی اولیه، مراحل نصب را طی کنید تا به صفحه انتخاب پارتیشنها برسید.
مرحله 2: در صفحه انتخاب پارتیشن، بر روی “درایوهای اضافی (Custom)” کلیک کنید.
مرحله 3: اگر هارد شما قبلاً پارتیشن بندی نشده است، ویندوز به شما اجازه میدهد که از فضای دیسک استفاده کنید و پارتیشنهای مختلف را بسازید.
مرحله 4: شما میتوانید با استفاده از گزینه “New” پارتیشنهای جدید بسازید و اندازه هر پارتیشن را تعیین کنید.
مرحله 5: بعد از انجام این کار، ویندوز 10 فرآیند نصب را ادامه میدهد.
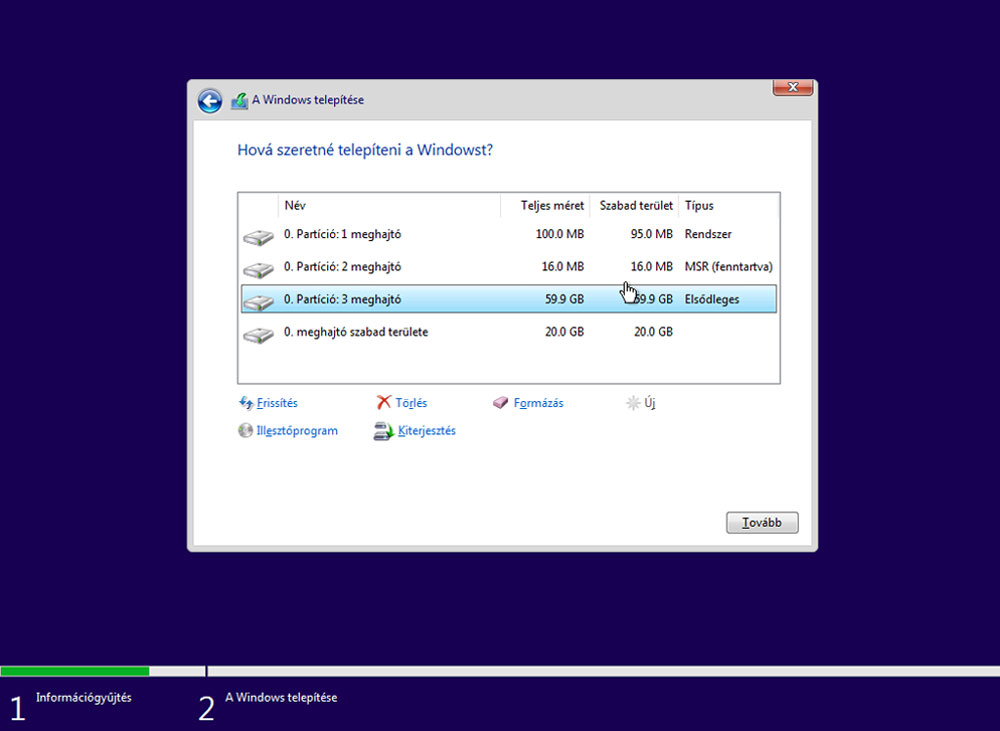
2. پارتیشن بندی بعد از نصب ویندوز 10
بعد از نصب ویندوز 10، شما میتوانید از ابزار Disk Management برای پارتیشن بندی استفاده کنید:
مرحله 1: بر روی “Start” کلیک کرده و “Disk Management” را جستجو کنید.
مرحله 2: پس از باز شدن پنجره، هارد دیسک خود را انتخاب کنید و بر روی آن راست کلیک کنید.
مرحله 3: میتوانید پارتیشنها را اضافه، حذف یا تغییر اندازه دهید. برای تغییر اندازه پارتیشن، بر روی آن راست کلیک کرده و گزینه “Extend” یا “Shrink” را انتخاب کنید.
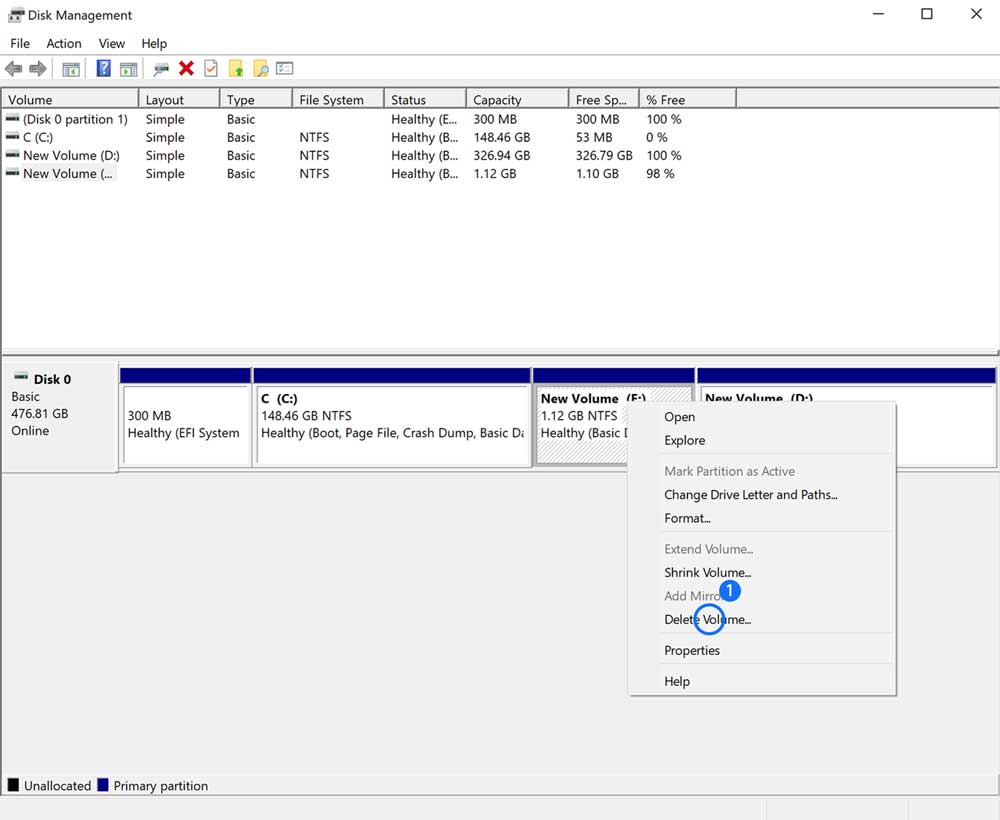
پارتیشن بندی هارد در ویندوز 11
1. پارتیشن بندی هنگام نصب ویندوز
مراحل نصب ویندوز 11 مشابه ویندوز 10 است، با این تفاوت که ویندوز 11 برای پارتیشن بندی به طور پیشفرض از نوع GPT (GUID Partition Table) استفاده میکند، که بهویژه برای هاردهای SSD و جدید توصیه میشود.
مرحله 1: هنگام نصب ویندوز 11، به صفحه انتخاب درایو بروید.
مرحله 2: با استفاده از گزینه “New” پارتیشنهای مورد نظر خود را بسازید.
مرحله 3: اندازه پارتیشنها را بر اساس نیاز خود تنظیم کنید.
مرحله 4: ویندوز 11 ادامه فرآیند نصب را انجام خواهد داد.
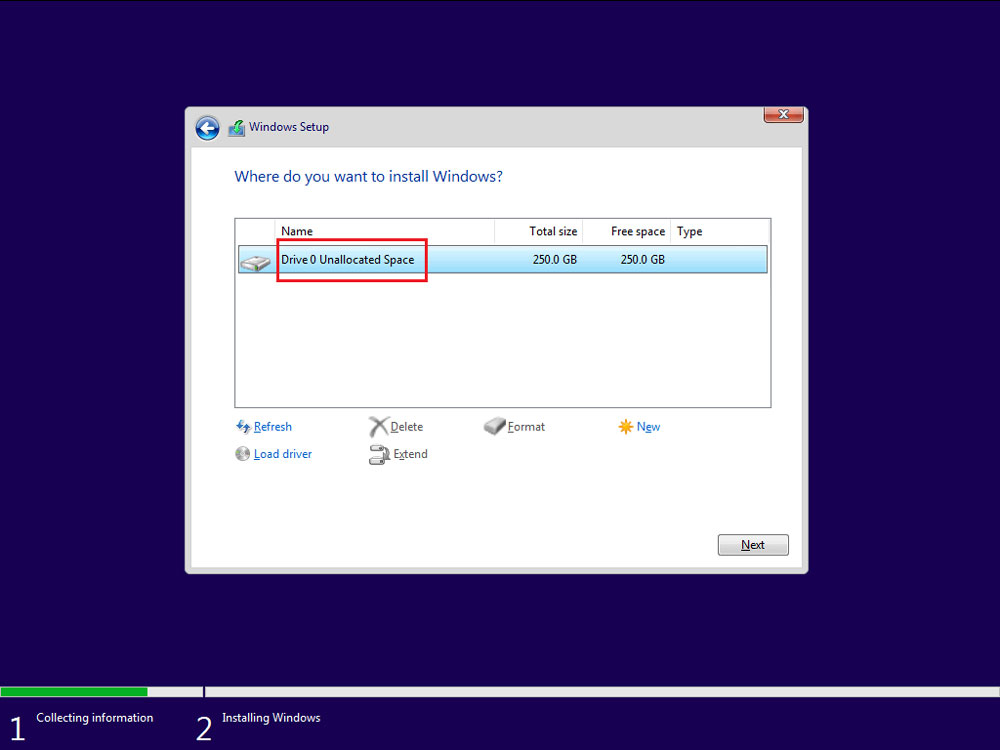
2. پارتیشن بندی دیسک بعد از نصب ویندوز 11
بعد از نصب ویندوز 11 نیز میتوانید از Disk Management یا دستورات ران در ویندوز (Command Prompt) استفاده کنید:
مرحله 1: وارد Disk Management شوید (مراحل مشابه ویندوز 10).
مرحله 2: انتخاب پارتیشن و تغییر اندازه یا حذف آن.
مرحله 3: اگر نیاز به تقسیم پارتیشن به چند بخش دارید، از گزینههای Shrink و Extend برای تغییر اندازه پارتیشنها استفاده کنید.
توجه: اگر از هارد SSD یا هارد جدید استفاده میکنید، پیشنهاد میشود پارتیشن بندی بهصورت GPT باشد.
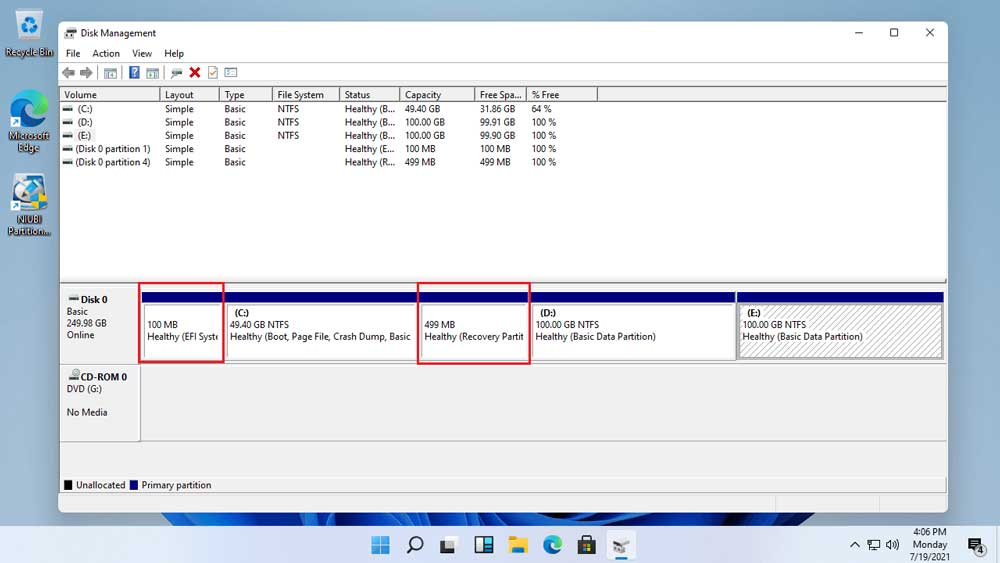
پارتیشن بندی HARD DISK در ویندوز 7
1. همزمان با نصب ویندوز 7
در ویندوز 7، مراحل پارتیشن بندی هارد نیز مشابه ویندوز 10 است، اما برخی از گزینهها متفاوت است:
مرحله 1: هنگام نصب ویندوز 7، به صفحه انتخاب پارتیشن میرسید.
مرحله 2: در اینجا، شما میتوانید پارتیشنها را ایجاد یا حذف کنید. به یاد داشته باشید که ویندوز 7 به طور پیشفرض از MBR (Master Boot Record) برای پارتیشن بندی استفاده میکند.
مرحله 3: با انتخاب گزینه “New” پارتیشن جدید بسازید و اندازه آن را تعیین کنید.
مرحله 4: پس از این کار، ویندوز 7 مراحل نصب را ادامه میدهد.
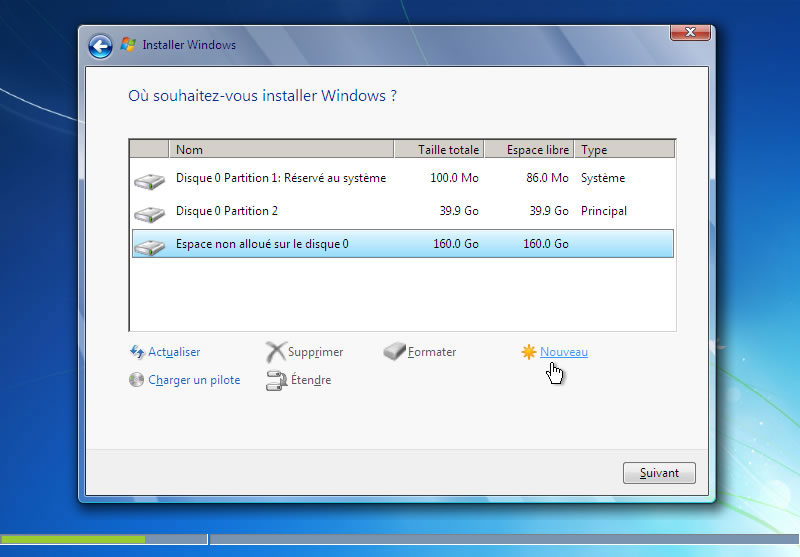
2. پارتیشن بندی بعد از نصب
پس از نصب ویندوز 7، میتوانید از Disk Management برای تغییر پارتیشنها استفاده کنید:
مرحله 1: به Start بروید و “Disk Management” را جستجو کنید.
مرحله 2: بر روی پارتیشنها راست کلیک کنید و گزینههایی مانند Shrink و Extend برای تغییر اندازه پارتیشنها در دسترس خواهند بود.
مرحله 3: در ویندوز 7، ممکن است برای برخی تغییرات نیاز به دستورات ران داشته باشید.
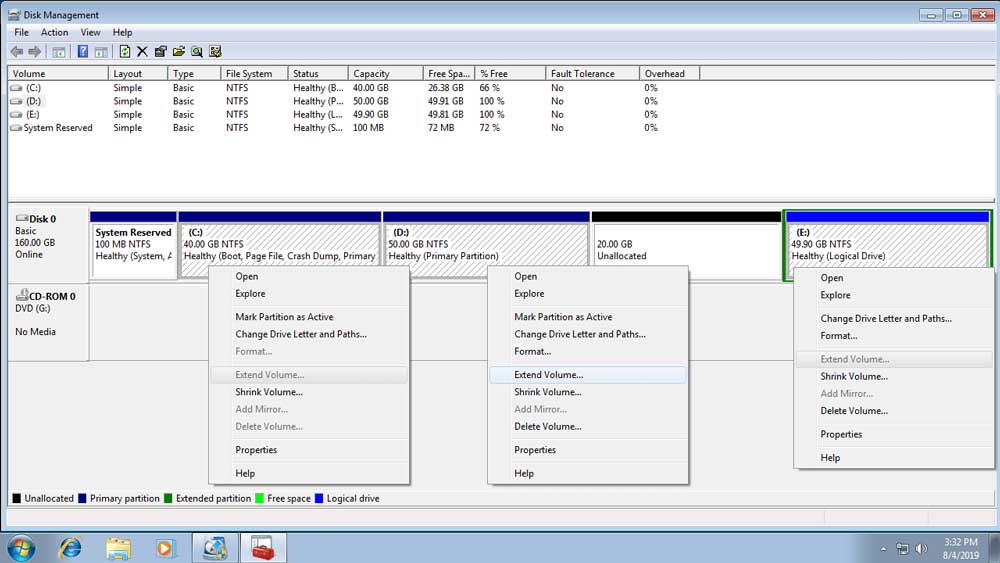
تقسیم بندی حافظه دیسک در مک
1. پارتیشن بندی هنگام نصب سیستم عامل MAC
برای پارتیشن بندی هنگام نصب macOS، مراحل به شکل زیر است:
مرحله 1: ابتدا از طریق USB یا دیسک نصب macOS، سیستم را بوت کنید.
مرحله 2: پس از شروع فرایند نصب، به صفحه “Disk Utility” بروید.
مرحله 3: در Disk Utility، دیسک مورد نظر خود را انتخاب کنید و سپس گزینه “Partition” را بزنید.
مرحله 4: در اینجا میتوانید یک یا چند پارتیشن جدید بسازید. برای ساخت پارتیشن جدید، گزینه “+” را بزنید و اندازه پارتیشنها را مشخص کنید.
مرحله 5: پس از ساخت پارتیشنها، فرمت مناسب (معمولاً APFS برای SSD و HFS+ برای هاردهای سنتی) را انتخاب کنید.
مرحله 6: سپس سیستم به طور خودکار فرآیند نصب را ادامه میدهد.
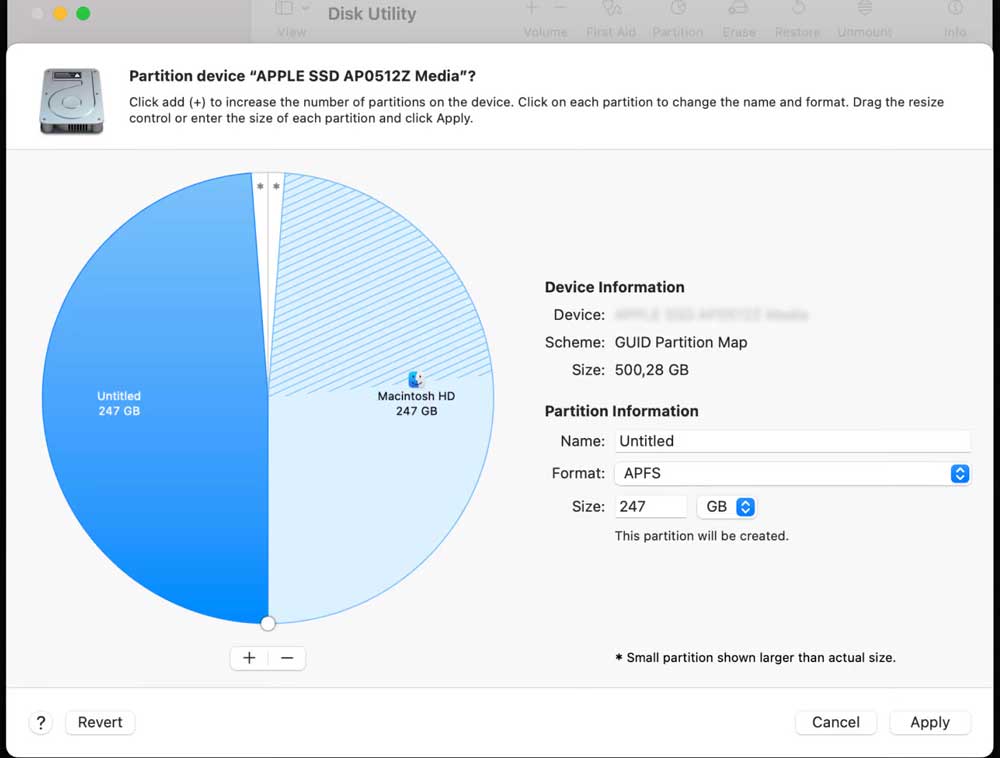
2. بعد از نصب سیستم عامل مک
بعد از نصب macOS، میتوانید از Disk Utility برای مدیریت پارتیشنها استفاده کنید:
مرحله 1: به Applications > Utilities بروید و Disk Utility را باز کنید.
مرحله 2: دیسک یا پارتیشن مورد نظر را انتخاب کنید.
مرحله 3: در اینجا میتوانید پارتیشنها را اضافه، حذف یا تغییر اندازه دهید. برای تغییر اندازه، کافی است بر روی پارتیشن راستکلیک کرده و گزینه “Resize” را انتخاب کنید.
مرحله 4: برای فرمت کردن یا تغییر نوع پارتیشن، میتوانید از بخش “Erase” در Disk Utility استفاده کنید.
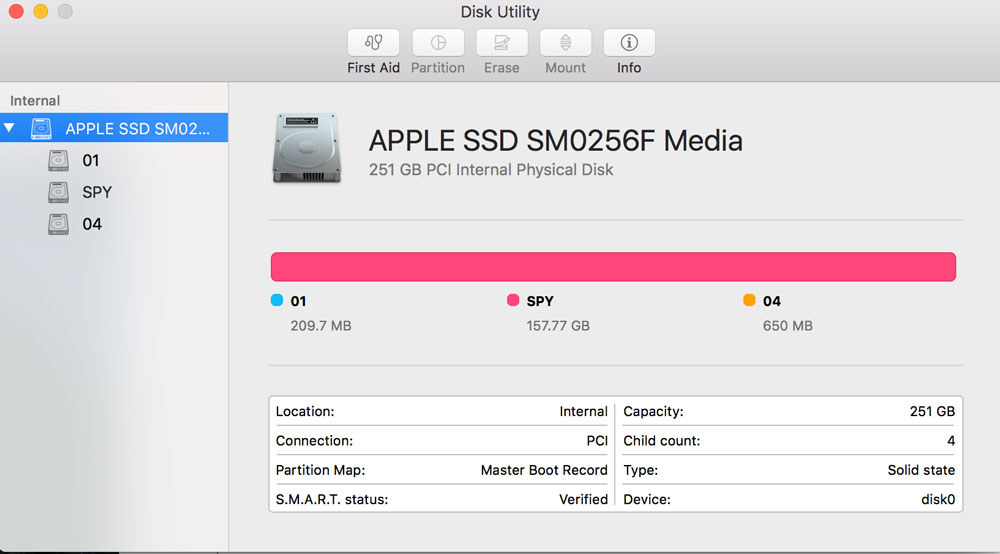
پارتیشن بندی در LINUX (لینوکس)
1.انجام آن هنگام نصب لینوکس
در هنگام نصب اکثر توزیعهای لینوکس (مثل اوبونتو یا فدورا)، میتوانید پارتیشن بندی را بهطور دلخواه انجام دهید. مراحل بهطور کلی به شرح زیر است:
مرحله 1: ابتدا سیستم را با دیسک یا USB نصب لینوکس بوت کنید.
مرحله 2: در طول فرایند نصب، هنگامی که به بخش پارتیشن بندی هارد رسیدید، گزینه “Something Else” را انتخاب کنید. این گزینه به شما اجازه میدهد که پارتیشنها را بهصورت دستی تنظیم کنید.
مرحله 3: در این مرحله، میتوانید پارتیشنهای جدید بسازید. برای هر پارتیشن، باید نوع فایل سیستم (معمولاً ext4 برای پارتیشن ریشه) و اندازه پارتیشن را مشخص کنید.
مرحله 4: معمولاً توصیه میشود که پارتیشنهای /root، /home و /swap را بسازید:
/root: پارتیشن اصلی سیستم
/home: پارتیشن برای دادههای کاربر
/swap: پارتیشن برای حافظه مجازی
مرحله 5: بعد از تعیین پارتیشنها و فرمت کردن، نصب را ادامه دهید.
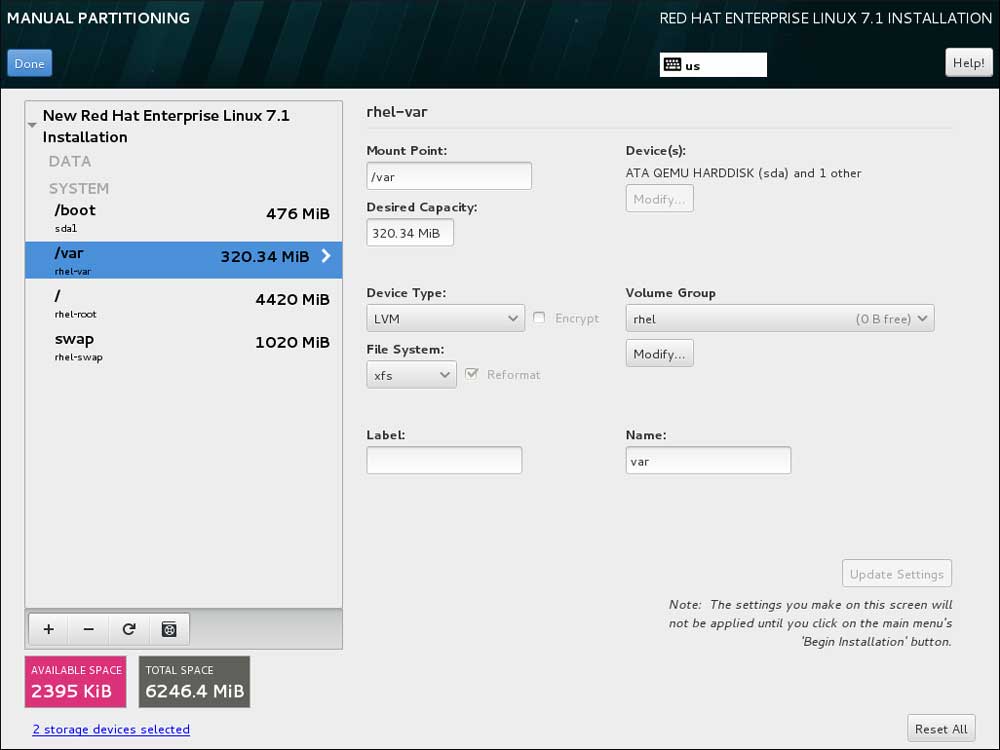
2. Partition HARD DISK بعد از نصب سیستم عامل لینوکس
پس از نصب لینوکس، برای پارتیشن بندی HARD DISK میتوانید از ابزارهای گرافیکی یا خط فرمان استفاده کنید:
روش گرافیکی:
مرحله 1: میتوانید از ابزار GParted برای مدیریت پارتیشنها استفاده کنید. این ابزار گرافیکی به شما این امکان را میدهد تا پارتیشنها را مشاهده، تغییر اندازه دهید و حذف کنید.
مرحله 2: برای باز کردن GParted کافی است آن را از Applications پیدا کرده و اجرا کنید.
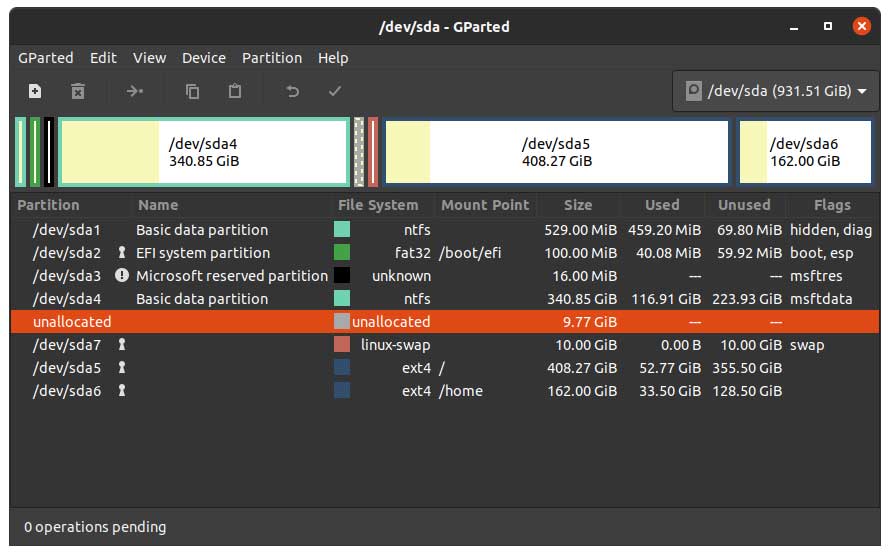
روش خط فرمان:
مرحله 1: با استفاده از دستور fdisk یا parted در خط فرمان میتوانید پارتیشنها را ایجاد، حذف و تغییر اندازه دهید.
مرحله 2: برای کار با fdisk، ابتدا با دستور sudo fdisk-l لیست دیسکها را مشاهده کنید و سپس با استفاده از دستور sudo fdisk /dev/sda پارتیشنها را مدیریت کنید.
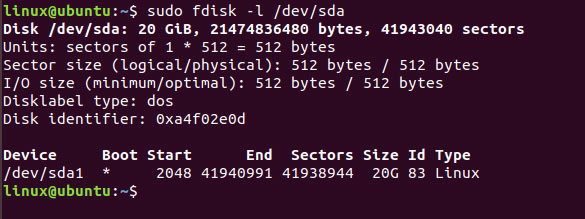
نرمافزارهای پارتیشن بندی هارد دیسک
در این بخش به معرفی و مقایسه بهترین نرمافزارهای پارتیشن بندی هارد میپردازیم که میتوانند در فرایند پارتیشن بندی هارد شما را کمک کنند. این نرمافزارها به شما این امکان را میدهند که پارتیشنها را به راحتی ایجاد، حذف، تغییر اندازه و مدیریت کنید.
MiniTool Partition Wizard .1: نرمافزار MiniTool Partition Wizard یکی دیگر از گزینههای قوی برای پارتیشن بندی است. این ابزار برای کاربرانی که نیاز به مدیریت پیشرفتهتری دارند، قابلیتهایی همچون کنورت کردن پارتیشنها، تبدیل بین MBR و GPT و پارتیشن بندی هنگام نصب ویندوز را فراهم میآورد. یکی از ویژگیهای برجسته این نرمافزار، توانایی بازیابی پارتیشن است که در صورت حذف یا خراب شدن، میتوان آن را بازیابی کرد.
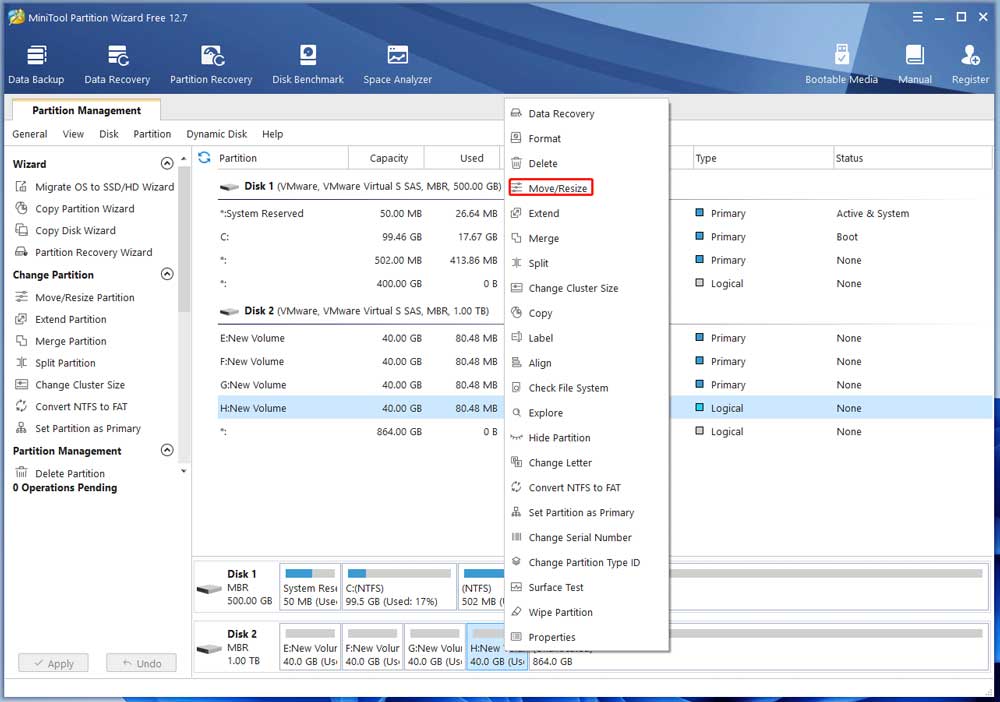
2. EaseUS Partition Master: نرمافزار EaseUS Partition Master یکی از محبوبترین ابزارهای پارتیشن بندی است که با رابط کاربری ساده و ویژگیهای قدرتمند، به کاربران این امکان را میدهد تا پارتیشنها را بهراحتی مدیریت کنند. این نرمافزار از انواع مختلف پارتیشنها پشتیبانی میکند و قابلیتهایی همچون کپی پارتیشن، تغییر اندازه، و ترمیم پارتیشن را دارد.
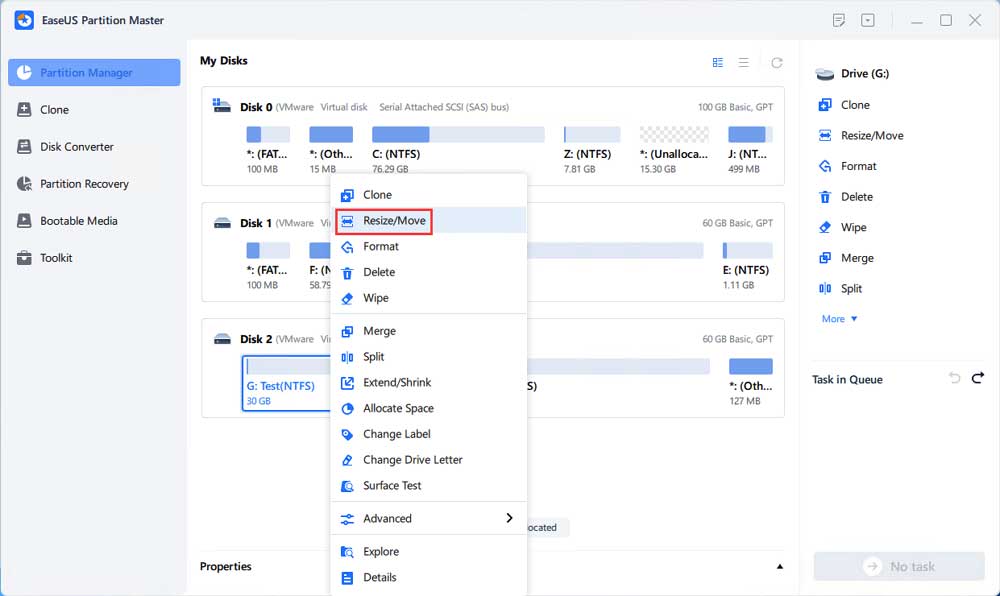
برای دانلود و نصب این نرمافزارها میتوانید از سایت معتبر CNET Download اقدام کنید.
برای نصب ویندوز بر روی پارتیشن جدید، نرمافزارهایی مانند EaseUS Partition Master و MiniTool Partition Wizard میتوانند به شما کمک کنند. این نرمافزارها به شما اجازه میدهند تا مراحل پارتیشن بندی را به راحتی انجام دهید و پس از آن نصب سیستمعامل را انجام دهید.
جمعبندی نهایی
پارتیشن بندی هارد یکی از مهمترین اقداماتی است که پیش از نصب سیستمعامل یا برای بهینهسازی فضای ذخیرهسازی انجام میشود. چه در زمان نصب ویندوز و چه پس از آن، مدیریت صحیح پارتیشنها میتواند تاثیر زیادی در عملکرد سیستم داشته باشد. در سیستمعاملهای مختلف مانند ویندوز ۱۰، ویندوز ۱۱، ویندوز ۷، مک و لینوکس، روشهای پارتیشن بندی با یکدیگر تفاوتهایی دارند که آشنایی با آنها برای جلوگیری از مشکلات بعدی ضروری است.
اگر مشکلی در فرایند پارتیشن بندی داشتید میتوانید با پشتیبانی سایت استوک ایران در ارتباط باشید.
سؤالات متداول
۱. پارتیشن بندی HARD DISK چه اهمیت دارد؟
پارتیشن بندی هارد فرآیندی است که فضای ذخیرهسازی را به بخشهای جداگانه تقسیم میکند. این کار باعث سازماندهی بهتر دادهها، افزایش امنیت اطلاعات و بهبود عملکرد سیستم میشود.
۲. آیا میتوان پس از نصب ویندوز حافظه دیسک را پارتیشن بندی کرد؟
بله، با استفاده از ابزار Disk Management در ویندوز یا نرمافزارهای جانبی میتوانید پس از نصب ویندوز هارد خود را به راحتی پارتیشن بندی کنید.
۳. چگونه میتوان هنگام نصب ویندوز پارتیشن بندی حافظه دیسک را انجام داد؟
در مراحل نصب ویندوز، بخش “Where do you want to install Windows?” نمایش داده میشود که در آن میتوانید با انتخاب گزینههای مربوط به ایجاد یا حذف پارتیشن، هارد خود را به شکل دلخواه پارتیشن بندی کنید.
۴. بهترین نرمافزار برای پارتیشن بندی کدام است؟
نرمافزارهای معتبری مانند EaseUS Partition Master، MiniTool Partition Wizard و GParted گزینههای بسیار مناسبی برای انجام این کار هستند. برای دانلود این نرمافزارها میتوانید از سایت معتبر CNET Download استفاده کنید.
۵. آیا Partition HARD DISK باعث از بین رفتن اطلاعات HARD DISK میشود؟
در صورتی که در هنگام تغییر اندازه یا حذف پارتیشنها دقت کافی نداشته باشید، ممکن است اطلاعات شما از بین برود. توصیه میشود قبل از شروع عملیات پارتیشن بندی، حتماً از اطلاعات مهم خود بکآپ تهیه کنید.
۶. چگونه میتوان در سیستمعامل مک یا لینوکس هارد را پارتیشن بندی کرد؟
در مک میتوانید از ابزار Disk Utility و در لینوکس از ابزارهایی مانند GParted یا parted استفاده کنید. هر دوی این سیستمعاملها امکانات حرفهای برای مدیریت پارتیشنها ارائه میدهند.
۷. تغییر اندازه ظرفیت هارد بدون از دست رفتن اطلاعات ممکن است؟
بله، با استفاده از نرمافزارهای حرفهای مانند EaseUS یا MiniTool میتوانید بدون حذف اطلاعات موجود، اندازهی پارتیشنها را تغییر دهید. البته همیشه توصیه میشود قبل از انجام این کار از دادههای خود نسخه پشتیبان تهیه کنید.
8. آیا روش پارتیشن بندی در SSD و HDD متفاوت است؟
بله، روش پارتیشن بندی در SSD و HDD کاملا مثل هم هستند، اما در جزئیات تفاوتهایی دارند. هنگام پارتیشن بندی SSD بهتر است از تنظیمات مناسب برای تراز بندی (Alignment) استفاده شود تا عملکرد و عمر مفید درایو حفظ شود، در صورتی که در HDD این حساسیت کمتر است. همچنین توصیه میشود هنگام نصب ویندوز روی SSD، به جای فرمت دستی، اجازه دهید خود ویندوز فرآیند پارتیشن بندی را بهینه انجام دهد.
9. چگونه هارد اکسترنال را پارتیشن بندی کنیم؟
برای پارتیشن بندی هاردهای اکسترنال، میتوانید از ابزار Disk Management در ویندوز یا Disk Utility در مک استفاده کنید. کافی است هارد اکسترنال را به دستگاه خود متصل کنید و آن را در قسمت مدیریت دیسک شناسایی کنید و با ایجاد، حذف یا تغییر اندازه پارتیشنها، فضای ذخیرهسازی را مدیریت نمایید. هنگام پارتیشن بندی هارد اکسترنال، انتخاب فرمت مناسب (مانند فرمتهای NTFS برای ویندوز یا exFAT برای استفاده در چندین سیستمعامل) اهمیت زیادی دارد.







