آموزش کامل و قدم به قدم نصب ویندوز 11 روی لپ تاپ
ویندوز 11، سیستم عامل جدید مایکروسافت است که در تابستان سال 2021 منتشر شده است. این سیستم عامل با طراحی جدیدی که با نام Sun Valley شناخته می شود، باز طراحی شده است. این باز طراحی باعث شده تا کاربران هیجان زیادی برای نصب ویندوز 11 داشته باشند.

آماده سازی لپ تاپ برای نصب ویندوز 11
قبل از شروع به نصب ویندوز 11 بر روی لپ تاپ خود، باید از برخی موارد اطمینان حاصل کنید. این موارد، پیش نیاز های ضروری نصب ویندوز نسخه جدید هستند. بنابراین، به هیچ عنوان از آن ها به سادگی عبور نکنید.
بررسی نیازمندی های سیستم قبل از نصب ویندوز 11
ابتدا باید مطمئن شوید که سیستم شما دارای نیازمندی های مورد نیاز برای نصب ویندوز 11 است. مایکروسافت هنوز پیش نیازهای دقیقی برای نصب ویندوز 11 را منتشر نکرده است، زیرا این سیستم عامل هنوز منتشر نشده است.
در حالت کلی، پیش نیازهای سیستم برای نصب ویندوز 11 عبارتند از:
- پردازنده با حداقل سرعت 1 گیگاهرتز
- رم لپ تاپ با حداقل 1 گیگابایت حافظه (32 بیتی) یا 2 گیگابایت (64 بیتی)
- حداقل 16 گیگابایت فضای دیسک سخت برای نسخه 32 بیتی و حداقل 20 گیگابایت برای نسخه 64 بیتی
- کارت گرافیک با حداقل 128 مگابایت حافظه و پشتیبانی از DirectX 9 یا بالاتر
- صفحه نمایش با دقت 600*800 پیکسل
- پشتیبانی از تراشه امنیتی TPM نسخه 2
مایکروسافت، همچنین پیشنهاد می کند که سیستم شما دارای درایو نوری یا قابلیت بوت از USB باشد. فایل نصب ویندوز 11 را می توان بر روی یک درایو USB یا دیسک نوری، نصب کرد.
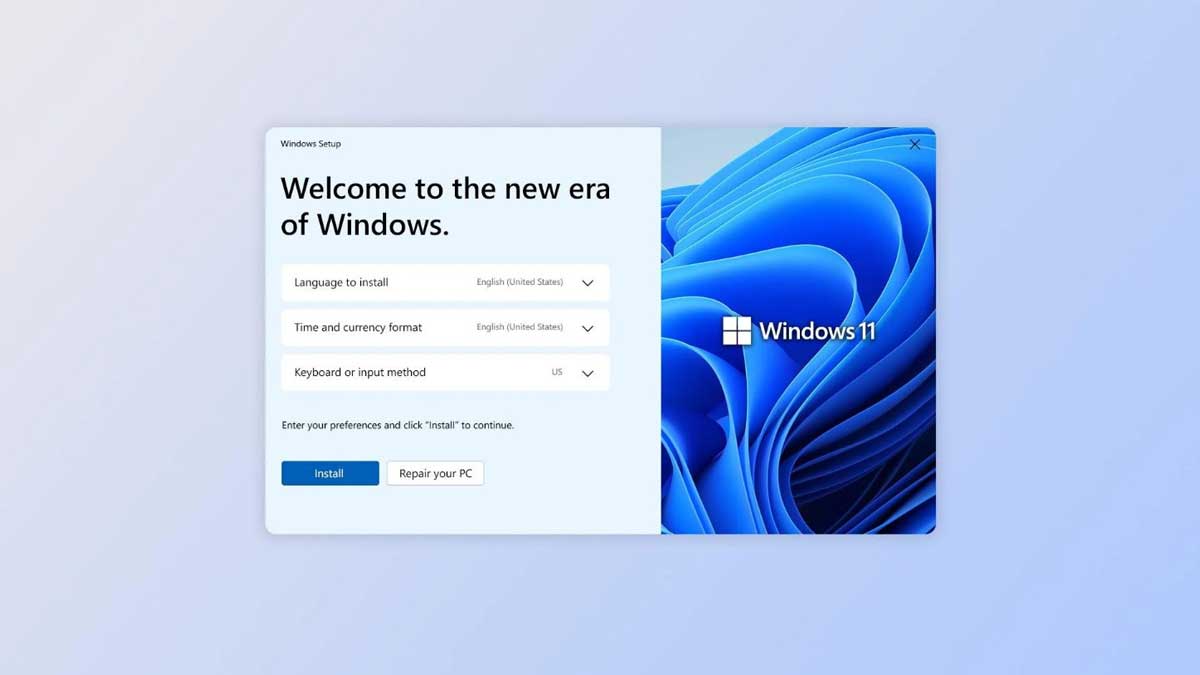
پشتیبان گیری از فایل های مهم قبل از نصب ویندوز 11
قبل از نصب ویندوز 11 بر روی لپ تاپ خود، باید از فایل های مهم خود پشتیبان گیری کنید. برای این کار، می توانید از یک درایو خارجی یا یک فلش استفاده کنید. با وجود اینکه نصب ویندوز بسیار پیشرفته تر از گذشته شده، اما احتیاط شرط عقل است.
قبل از نصب ویندوز 11، از تمامی فایل ها، مانند تصاویر، ویدیو ها، موسیقی ها و … پشتیبان بگیرید. اگر قصد دارید که پارتیشن های ویندوز را تغییر دهید، حتما از تمامی درایو ها پشتیبان بگیرید. اگر قصد ندارید سایز درایو ها را تغییر دهید، صرفا بکاپ گیری از درایو C کافی می باشد.
تهیه فایل ISO برای نصب ویندوز 11
فایل ISO ویندوز 11، یک فایل تصویری است. این فایل، شامل تمامی فایل های مورد نیاز برای نصب ویندوز 11 روی سیستم شما می باشد. با داشتن این فایل، می توانید ویندوز 11 را بر روی یک درایو USB یا دیسک DVD ذخیره کنید. پس از ذخیره سازی فایل بر روی درایو، می توانید از آن برای نصب ویندوز جدید استفاده کنید.
برای دانلود فایل ISO نصب ویندوز 11، می توانید به سایت MICROSOFT رفته و فایل ISO را از آنجا دانلود کنید. برای این کار، ابتدا باید به سایت مایکروسافت رفته و نسخه ویندوز 11 را انتخاب کنید. سپس باید وارد صفحه دانلود شوید و فایل ISO را برای دانلود، انتخاب کنید.
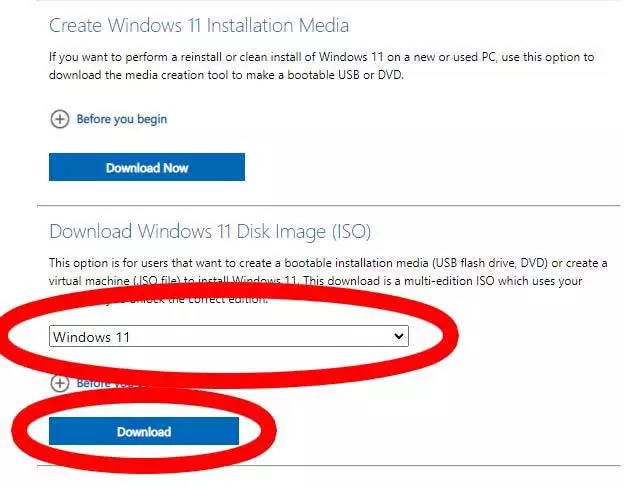
همچنین، شما می توانید از سایر سایت های دانلود فایل ISO نصب ویندوز 11 نیز استفاده کنید. در این صورت، بهتر است از سایت هایی که مورد اعتماد هستند، فایل ISO را دانلود کنید. با این کار، از دانلود فایل های ناامن و مخرب جلوگیری می شود.
در نهایت، پس از دانلود فایل ISO ویندوز 11، باید آن را بر روی یک درایو USB یا دیسک DVD ذخیره کنید. سپس، بعد از ذخیره سازی می توانید از آن برای نصب ویندوز جدید استفاده کنید.
نصب ویندوز 11 روی لپ تاپ
پس از اطمینان حاصل کردن از نیازمندی های سیستم و پشتیبان گیری از فایل های مهم، می توانید به نصب ویندوز 11 بر روی لپ تاپ خود بپردازید. برای این کار، می توانید از دو روش زیر استفاده کنید:
نصب ویندوز 11 با استفاده از سی دی
- قدم اول: فایل ISO ویندوز 11 را روی یک سی دی ذخیره کنید.
- قدم دوم: سی دی را درون لپ تاپ قرار داده و سیستم را ری استارت کنید.
- قدم سوم: در حین بوت کردن سیستم، کلید F12 را برای ورود به منوی بوت کردن فشار دهید. توجه کنید که در برخی از مدل های لپ تاپ، این دکمه ممکن است تغییر کند.
- قدم چهارم: در منوی بوت کردن، گزینه سی دی را انتخاب کنید و Enter را بزنید.
- قدم پنجم: صفحه نصب ویندوز 11 برای شما باز می شود. زبان، کشور و تنظیمات شبکه خود را وارد کنید.
- قدم ششم: پس از تأیید موارد وارد شده، گزینه Install را انتخاب کنید.
- قدم هفتم: انتخاب کنید که ویندوز را روی کدام پارتیشن نصب کنید.
- قدم هشتم: صبر کنید تا نصب ویندوز 11 تمام شود. پس از پایان نصب، لپ تاپ به صورت خودکار ری استارت می شود.
نصب ویندوز 11 با فلش
برای نصب ویندوز 11 با فلش، می توانید از فایل ISO ویندوز 11 که قبلاً دریافت کرده اید، استفاده کنید. اغلب لپ تاپ های امروزی، به خصوص انواع مدل های لپ تاپ صنعتی، درایو نوری ندارند. برای رفع این مشکل، از یک درایو USB خالی استفاده کنید. برای این کار، مراحل زیر را دنبال کنید:
- ابتدا باید یک درایو USB خالی و با حداقل 8 گیگابایت فضای آزاد داشته باشید.
- فایل ISO ویندوز 11 را دانلود کرده و آن را در یک پوشه دلخواه باز کنید.
- اکنون باید یک برنامه نرم افزاری رایگان مانند Rufus را دانلود و نصب کنید. Rufus را می توانید از سایت رسمی آن دریافت کنید.
- بعد از نصب برنامه Rufus، باید آن را اجرا کرده و در پنجره باز شده، بر روی گزینه “Device” کلیک کرده و درایو USB خود را انتخاب کنید.
- حال در بخش “Boot selection” باید فایل ISO ویندوز 11 را با استفاده از گزینه “Select” انتخاب کرده و روی “Start” کلیک کنید.
- در این مرحله، Rufus شروع به ایجاد فلش بوت پذیر ویندوز 11 می کند. این فرایند ممکن است تا چند دقیقه طول بکشد، بسته به سرعت درایو USB و سیستم شما.
- پس از ایجاد فلش بوت پذیر، درایو USB را از سیستم خود خارج کنید.
- حال باید درایو USB را به سیستم کامپیوتر خود متصل کنید که می خواهید ویندوز 11 را روی آن نصب کنید.
- سپس باید سیستم خود را روشن کرده و به بخش بوت شدن سیستم خود بروید. برای ورود به این بخش، می توانید از دکمه های F2، F12 یا Del استفاده کنید. پس از ورود به این محیط، بر روی گزینه USB کلیک کنید و منتظر مراحل نصب باشید. ادامه مراحل همانند نصب با CD است.

نصب ویندوز 11 روی سیستم قدیمی
یکی از مهم ترین نکات نصب ویندوز 11 روی سیستم قدیمی، بررسی بخش نیازمندی ها است. اغلب سیستم های قدیمی، از پیش نیاز های ویندوز 11 پشتیبانی نمی کنند. بنابراین، در این بخش قصد داریم تا کمی شما را در این مورد، راهنمایی کنیم.

نصب ویندوز 11 در صورت کمبود رم
اغلب سیستم های قدیمی، حجم کمی رم دارند و این می تواند از نصب ویندوز 11 ممانعت کند. قبل از هر چیز، از میزان رم نصب شده بر روی لپ تاپ خود اطمینان حاصل کنید. میزان رم نصب شده را می توانید در بخش تنظیمات > سیستم > درباره ویندوز مشاهده کنید.
در صورتی که رم کافی دارید، می توانید بدون نگرانی برای نصب ویندوز 11 اقدام کنید. در صورتی که رم کافی ندارید، باز هم راهکار برای شما وجود دارد، اما ممکن است نیاز باشد کمی هزینه کنید. اینکه از کجا بفهمیم رم لپ تاپ قابل ارتقا است، در یک مطلب جداگانه شرح داده شده است.
نصب ویندوز 11 بدون tpm
ویندوز 11 برای نصب و استفاده، نیاز به داشتن تراشه TPM 2.0 دارد. برخی از سیستم های قدیمی، این تراشه را ندارند. در این موارد، راه حل هایی برای نصب ویندوز جدید بدون داشتن تراشه TPM 2.0 وجود دارد. در ادامه، به چند روش برای نصب ویندوز 11 بدون داشتن تراشه TPM 2.0 پرداخته ایم.
استفاده از ابزار Bypass TPM 2.0
ابزار Bypass TPM 2.0 برای نصب ویندوز 11، بدون داشتن تراشه TPM 2.0 ایجاد شده است. با استفاده از این ابزار، می توانید تراشه TPM را به صورت مجازی شبیه سازی کنید. با این کار، می توانید به راحتی ویندوز را بر روی سیستم خود نصب کنید. برای استفاده از این ابزار، ابتدا باید فایل ISO ویندوز 11 را دانلود کنید. پس از آن، از این ابزار برای شبیه سازی تراشه TPM استفاده کنید.
استفاده از روش بازیابی برای نصب ویندوز 11
یکی از روش های دیگر برای نصب ویندوز 11 بدون داشتن تراشه TPM 2.0، استفاده از روش بازیابی است. در این روش، ابتدا ویندوز 10 را بر روی سیستم خود نصب کنید. پس از آن با استفاده از روش بازیابی، به راحتی ویندوز 11 را بر روی سیستم خود نصب کنید. این روش، بر روی انواع لپ تاپ نو و لپ تاپ دست دوم قابل انجام است.
این روش، برای نصب در برخی سیستم های قدیمی به کار می رود. با استفاده از این روش، می توانید نسخه جدید ویندوز را نصب کنید. برای استفاده از روش بازیابی، ابتدا باید فایل ISO ویندوز 11 را دانلود کنید. سپس، آن را بر روی یک درایو USB یا دیسک DVD ذخیره کنید.
با استفاده از این درایو یا دیسک، وارد بخش بازیابی سیستم شوید و ویندوز 11 را بر روی سیستم خود نصب کنید. این روش، میتواند به عنوان یک راه حل موقتی برای نصب ویندوز 11 بدون داشتن تراشه TPM 2.0 استفاده شود.
استفاده از ابزار مجازی سازی برای نصب ویندوز 11
مجازی سازی، یکی دیگر از روش هایی است که برای نصب ویندوز 11 می توانید استفاده کنید. با استفاده از این روش، می توانید ویندوز 11 را بر روی یک ماشین مجازی نصب کنید.
این روش در برخی مواقع ممکن است بهترین راه حل باشد. برای استفاده از این روش باید سیستم عامل مجازی ساز را روی سیستم خود نصب کرده و پس از آن، ویندوز 11 را بر روی ماشین مجازی نصب کنید. در حین خرید تبلت ویندوزی، توجه کنید که در برخی مدل ها، این روش کار نمی کند.
در نهایت، برای نصب ویندوز 11 بدون داشتن تراشه TPM 2.0 باید به یک نکته توجه کنید. این روش ها ممکن است باعث کاهش امنیت سیستم شما شوند. در نتیجه، پیشنهاد می دهیم قبل از انجام هرگونه عملیات، با توجه به نیازهای خود با کمک کارشناسان فنی مورد اعتماد خود، به انجام هرگونه تغییر در سیستم خود بپردازید.
جمع بندی کلی نصب ویندوز 11
با توجه به مراحلی که به آن ها پرداخته شد، نصب ویندوز 11 بر روی لپ تاپ به راحتی امکان پذیر است. برای انجام این کار، تنها کافیست که ابتدا فایل ISO ویندوز 11 را دانلود کنید. پس از دانلود، با استفاده از ابزار نصب ویندوز، مراحل نصب را انجام دهید.
لازم به ذکر است که در هنگام نصب ویندوز 11 بر روی لپ تاپ، ممکن است به نظر آسان نیاید. با رعایت مراحل مشروح در این مقاله و توجه به نکات مهم، می توانید به راحتی و با موفقیت ویندوز 11 را نصب کنید.
پس از نصب ویندوز 11، می توانید بهره وری بهتری از لپ تاپ خود داشته باشید. با به روز رسانی ویندوز، می توانید، افزایش سرعت لپ تاپ را حس کنید. پس با توجه به اینکه ویندوز 11 نسخه جدیدی از سیستم عامل ویندوز است، بهتر است آن را نصب کنید.








سلام چگونه میتوانم این ویندوز را بدونه داشتن کارت گرافیک با ساپورت دایرکست 12 اجرا کنم؟
درود.
برای نصب ویندوز 11، طبق پیشنهاد مایکروسافت سیپیو حداقل نسل 8 باید باشد.
گرافیک مجزا احتیاج نیست.
با تشکر.
با تشکر از پشتیبان و سایت استوک ایران واقعا خوبن درمورد نصب ویندوز چنتا سؤال داشتیم در کمترین زمان ممکن درجا جواب دادن.❤️🙏🏻
درخدمتیم.
انجام وظیفه بوده.